How To Add Aws Badge To Email Signature
Embed your Digital Open Badge into your email signature so that everyone seeing your emails has the opportunity to check out your alive credential.
Embedding into an email signature works best with badges instead of certificates, which can look too big and bulky at the bottom of an e-mail. For this commodity, nosotros volition only refer to embedding badges.
If you have a certificate and a badge for your achievement, you tin can embed the badge in your electronic mail signature, and with one click, people tin be sent to view the whole document.
Even if you have a badge to embed and no certificate, having information technology lead dorsum to your badge's alive credential view helps people verify its validity.
Of import NOTE:
The badge image volition be 400 x 400 px when embedded into your email signature. However, you can utilize the resizing tools in your e-mail client to attain your desired size and appearance.
Embed the Bluecoat
one. Become to the credential view of the badge yous would like to embed.
2. At the bottom of the credential window, click on the 'Embed' push.
If this feature appears grayed out or non visible, you lot may need to sign in to your credential to access it. Delight observe out how by checking out our article hither: Accessing Subconscious Options.
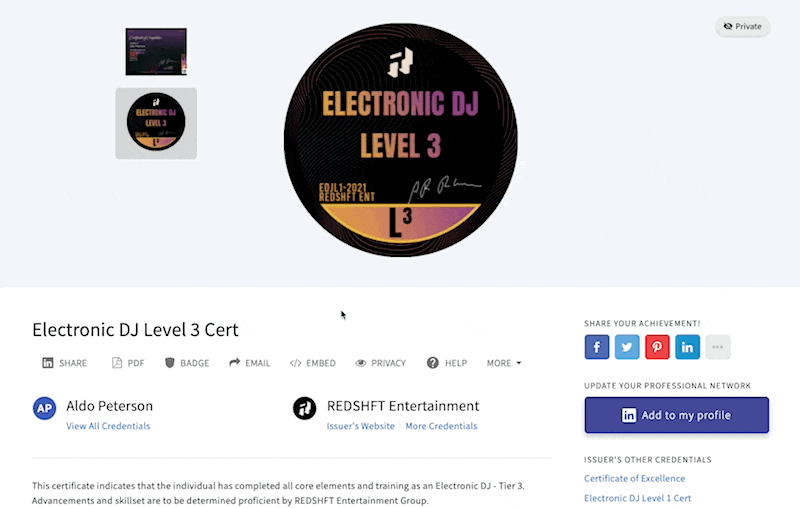
IMPORTANT Notation:
Tin can't encounter the 'Embed' button? Your issuer may have hidden this option from public view. Yous tin can access hidden options by following the steps in this article: How Do I Admission Subconscious Options?
Embed into Gmail Signature
- In the 'Embed Credential' window that appears, click the 'Gmail Signature' tab at the top of the window and and so the 'Copy Link' button side by side to your Badge Paradigm URL.
- In a carve up tab of your net browser, open your Gmail account and click the cog icon (Settings) at the height correct-hand corner of your view. In the driblet-down bill of fare, click 'See all settings.'
- Scroll down to the 'Signature' section. [Create a new signature if needed.]
- Click on the 'Insert Prototype' button at the superlative of the signature toolbar, so to the Web Address (URL) tab.
- Paste the Badge Image URL that you copied from the 'Embed Credential' window before.
- Once the badge epitome has appeared, click on 'Select' at the bottom left-hand corner of the window.
- The badge will now appear in your e-mail signature. You can select the image and resize it to pocket-size, medium, or large if you lot like.
- Go back to the tab of your credential view. In the 'Embed Credential' window, highlight and re-create your credential's URL of Step 5.
- Go back to the tab with your Gmail account signature settings and Highlight the badge image and click the 'Link' tool at the top of the signature toolbar.
- In the box marked 'To what URL should this link go?' by the URL yous just copied, and so click 'OK' at the bottom right-hand corner of the window.
- One time you are happy with the appearance of your overall signature line, ringlet to the bottom of your Gmail settings and click 'Save Changes.'
Embed into Outlook Signature
- In the 'Embed Credential' window that appears, click the 'Outlook Signature' tab at the elevation of the window, then right-click the image of your badge. Select 'Relieve Paradigm As' and download the badge onto your computer.
- Open up Microsoft Outlook and click on 'New Email.'
- In the new message, the window goes to the 'Signatures' and clicks on 'Signatures' from the drib-downward menu.
- Either create a new signature or select an existing one to edit.
- To the far right of the signature editing toolbar, select 'Add together Image' and select the paradigm of the badge you just downloaded.
- Become dorsum to the tab of your credential view. In the 'Embed Credential' window, highlight and re-create the red text, which is your credential's URL.
- Highlight the badge you take just uploaded to your signature and click the 'Link' button at the far right-hand side of the toolbar.
- Paste the credential URL into the 'Address' field at the bottom of the window that appears, then click 'OK.'
- Once you are happy with the appearance of your overall signature line, click 'OK' to save.
Other Email Clients
If y'all utilise an electronic mail client other than Gmail or Outlook, such as Yahoo, Hotmail, or Mac Mail, we recommend:
ane. Downloading the PNG of your badge using the 'Download Bluecoat' function in the left-hand sidebar of the credential view.
2. Get into the signature settings of your particular email client and inserting the PNG.
3. Highlight the bluecoat image and use your email client'south 'Link' function and paste your credential's URL into it. The URL is the web accost for your digital credential.
iv. Don't forget to hit salve on any changes you make to your email signature.
Has this article helped you lot? Let united states of america know!
If you would like to tell united states about any improvements yous feel could be made to this page, you can e-mail united states of america at back up@accredible.com.
How To Add Aws Badge To Email Signature,
Source: https://help.accredible.com/embedding-your-credential-email-signature
Posted by: bryanttretind.blogspot.com


0 Response to "How To Add Aws Badge To Email Signature"
Post a Comment