How To Add A Drop Down List With Different Colors In Excel
See all How-To Articles
Add a Driblet Down List with Color Formatting in Excel & Google Sheets
This tutorial will demonstrate how to add a drop-down listing with color formatting in Excel and Google Sheets.

To create a drib-down list where the background color depends on the text selected, first with Information Validation in Excel, and then use Conditional Formatting to amend the background color.
Create a Drop-Down List With Data Validation
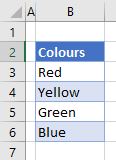
To make a driblet-down listing from the information contained in a range of cells, commencement by selecting the prison cell where y'all want the drop down to announced.
- In the Ribbon, select Data > Data Tools > Data Validation.
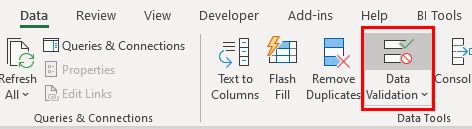
- Select List.
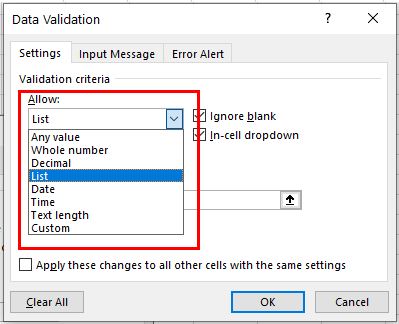
- Select the range of cells with items as the Source.
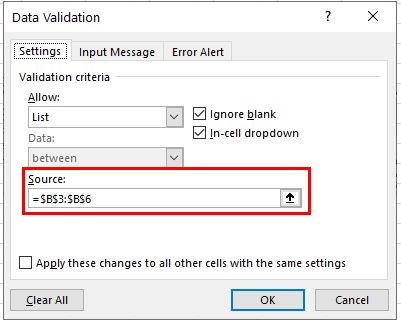
- Click OK to run across the driblet-down list in the workbook.
Ameliorate the Background Color With Conditional Formatting
- Select the cell that contains the drop-down list, and then in the Ribbon, select Home > Styles > Conditional Formatting.
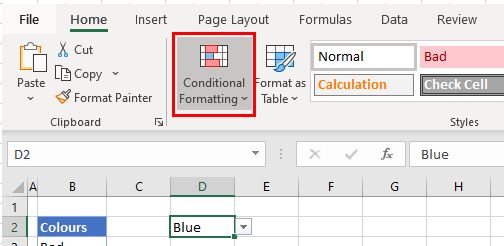
- Select New Rule, and and so select Format only cells that contain.
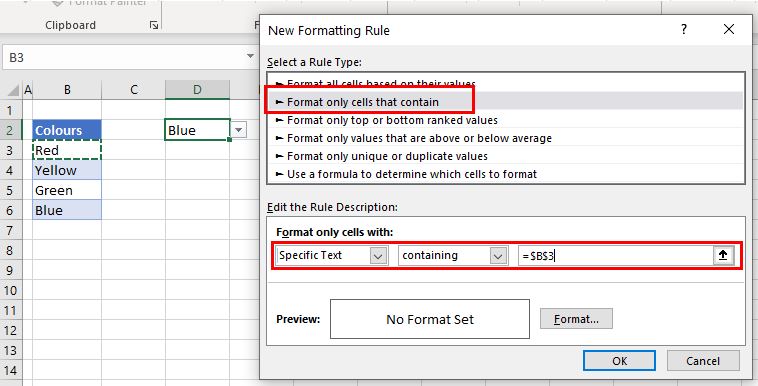
- Click on the Format… push to set the format. Select the Fill tab and select the color (in this case, cerise).
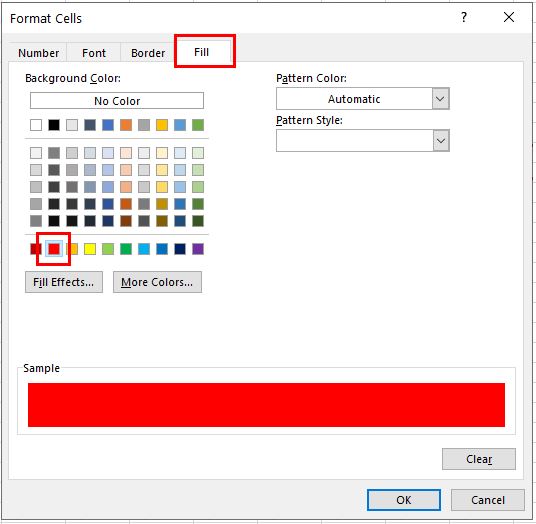
- Click OK to return to the New Rule screen and so OK to show the Rules Manager.
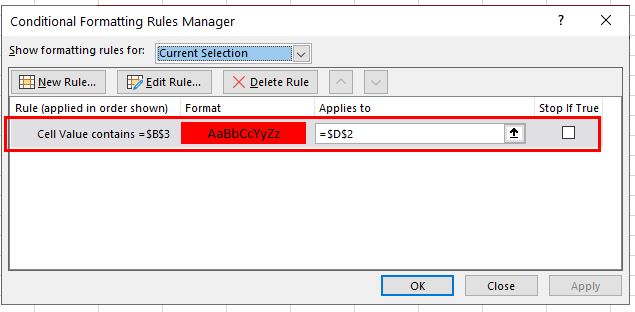
- Select the drop-downwardly list and alter the value to Cherry-red to see the issue of the Provisional Formatting.
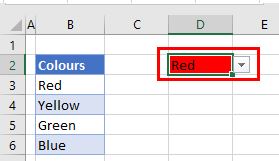
- Create rules for Yellow, Green, and Blue by following the same steps. The Conditional Formatting Rules Director should end up having four rules all applying to the cell containing the drop-downwardly list (e.m., D2).
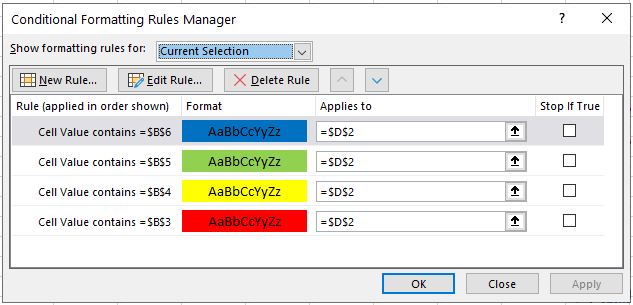
Add a Drop-Down List With Color Formatting in Google Sheets
The process to add a drop-downward list with color formatting is much the same in Google Sheets equally it is in Excel.
- In the Menu, select Data > Data validation.
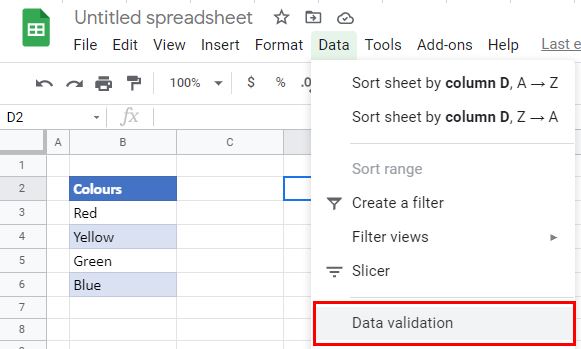
- Make sure the Prison cell range is where the drib-downward list should become, so select the Criteria range (e.g., B3:B6).
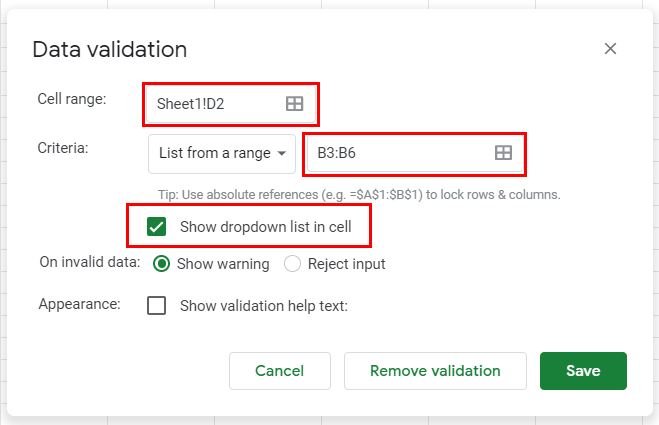
- Tick Testify dropdown list in jail cell if it not already ticked and so click Save.
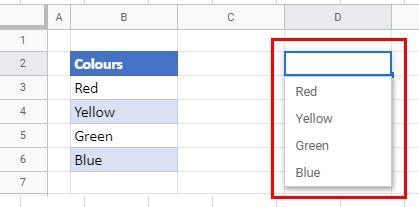
- With the jail cell that contains the drop-down list selected, select Format > Conditional formatting from the Menu.
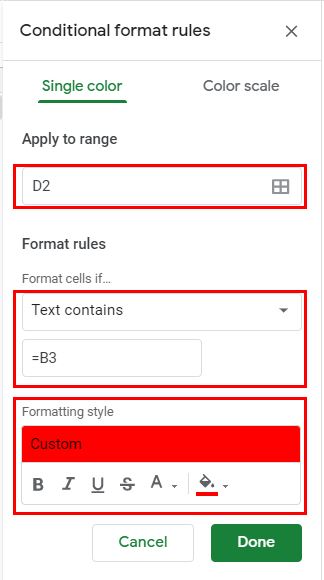
- Click Add another rule to add together the rest of the Provisional Format rules to the drop-down list.
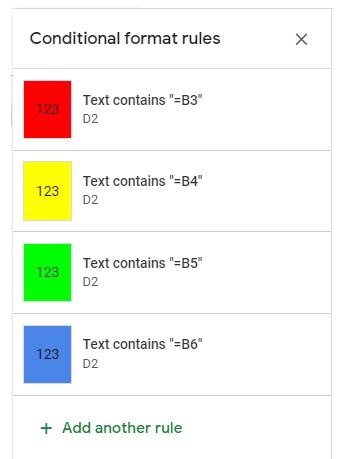
Select a different color from the drop-down list to see the result.
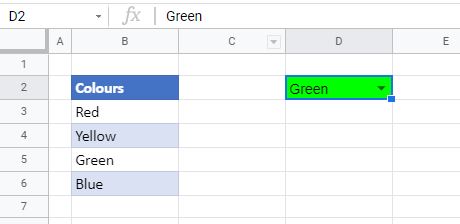
How To Add A Drop Down List With Different Colors In Excel,
Source: https://www.automateexcel.com/how-to/drop-down-list-color/
Posted by: bryanttretind.blogspot.com

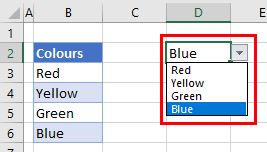

0 Response to "How To Add A Drop Down List With Different Colors In Excel"
Post a Comment